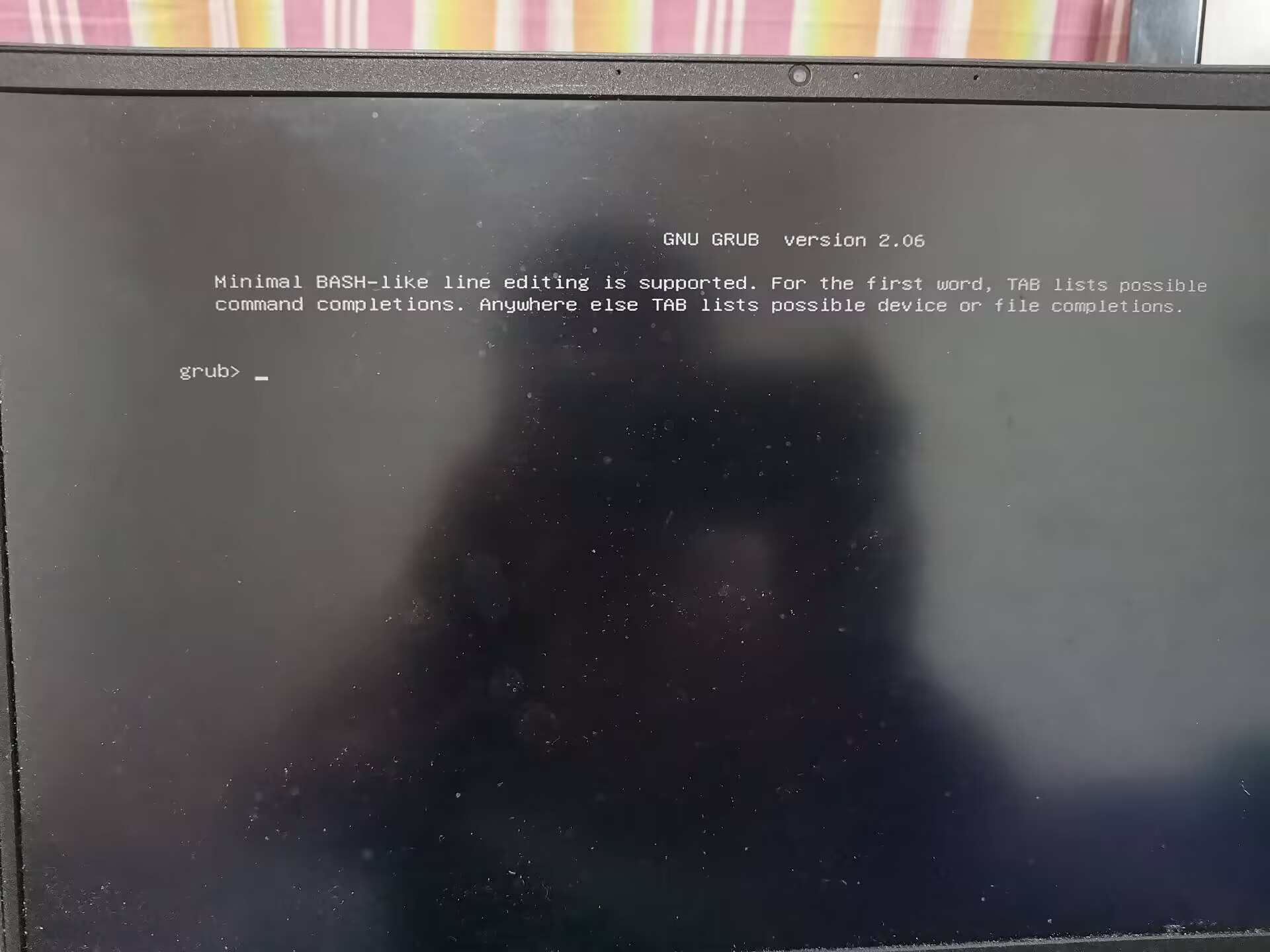参考:https://www.bilibili.com/video/BV1ES4y1S7RD/?spm_id_from=333.1007.top_right_bar_window_custom_collection.content.click&vd_source=e01172ea292c1c605b346101d7006c61、https://www.bilibili.com/video/BV1hL411r7p2/?spm_id_from=333.337.search-card.all.click&vd_source=e01172ea292c1c605b346101d7006c61
- 目前安装的
Ubuntu版本为Ubuntu 20.04.6 LTS (Focal Fossa),镜像地址为: https://releases.ubuntu.com/focal/ - 使用
rufus创建USB启动盘,官方网站为: https://rufus.ie/zh/。 - 使用
DiskGenius进行分区管理,下载地址为:https://diskgenius.cn/download.php
# step 1: 制作 U 盘启动盘
打开 Rufus ,设备选择要制作启动盘的 U 盘,通过 “选择” 按键选择所下载的 Ubuntu 镜像文件,分区类型为 GPT,目标系统类型为 UEFI (非 CSM),文件系统类型选择 FAT32 (默认),簇大小选择 16K 字节 (默认)。点击开始,等待制作完成,之后便可关闭 Rufus 。 Rufus 的配置界面如下图所示:
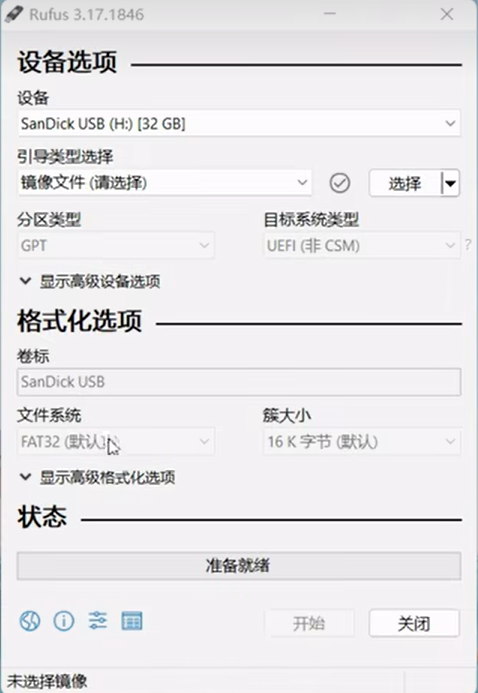
# step 2: 设置分区
打开 DiskGenius 软件,进行分区管理。
首先设置 EFI 分区,文件系统类型选择 EFI system partition ,大小选择 >=1GB (2GB) ,配置的界面如下:
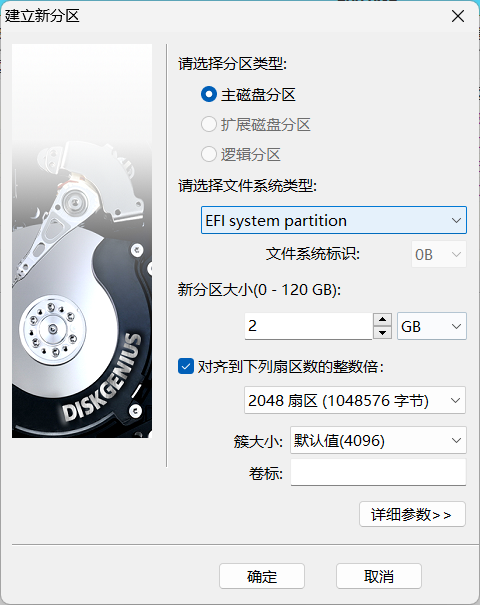
之后设置 swap 分区,文件系统类型选择 Linux swap partition ,大小选择 >=16GB (32GB) ,配置的界面如下:
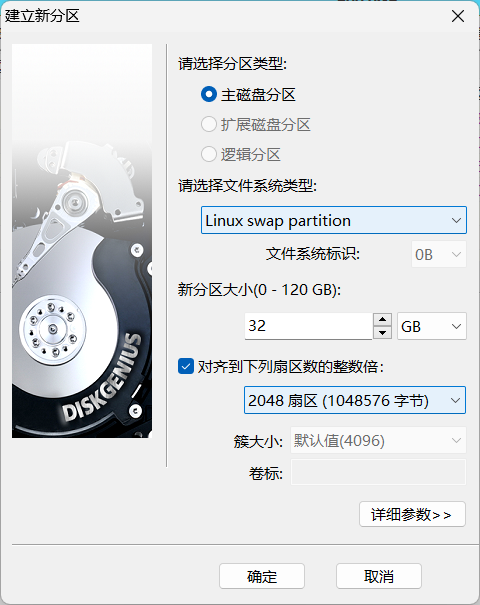
之后设置 / 分区,文件系统类型选择 Ext4 (Linux Data) ,大小选择 >=40GB (200GB) ,卷标选择 / ,配置的界面如下:
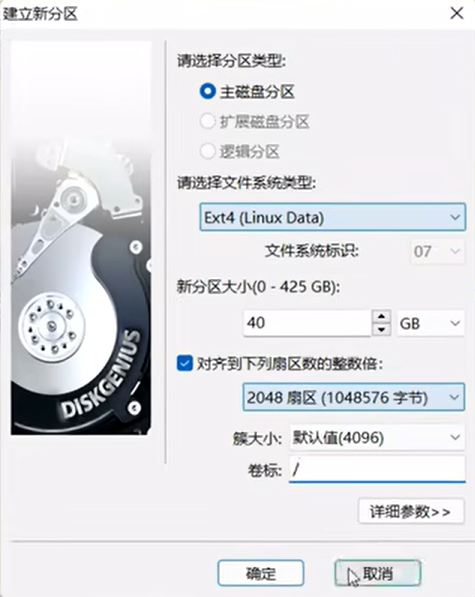
最后设置 home 分区,文件系统类型选择 Ext4 (Linux Data) ,大小选择 >=425GB (600GB) ,卷标选择 /home ,配置的界面如下:
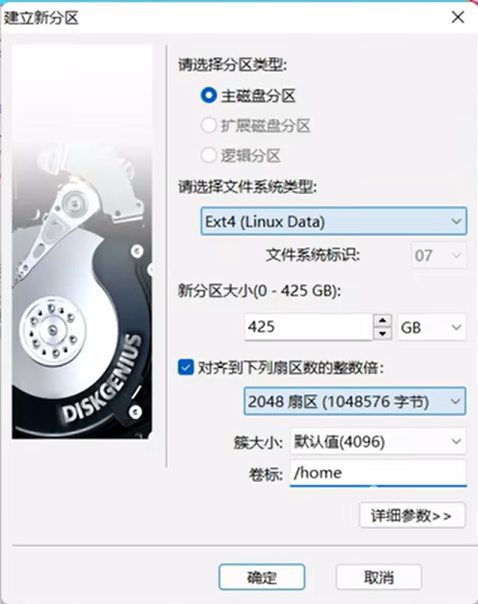
如果移动硬盘还有剩余空间,则可以作为常规 Windows 移动硬盘使用,文件系统类型选择 NTFS (MS Basic Data) ,大小选择剩余的大小,配置的界面如下:
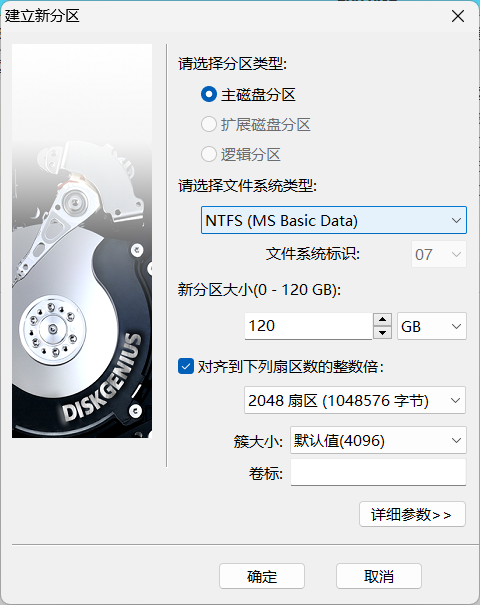
所有设置完成的界面如下所示
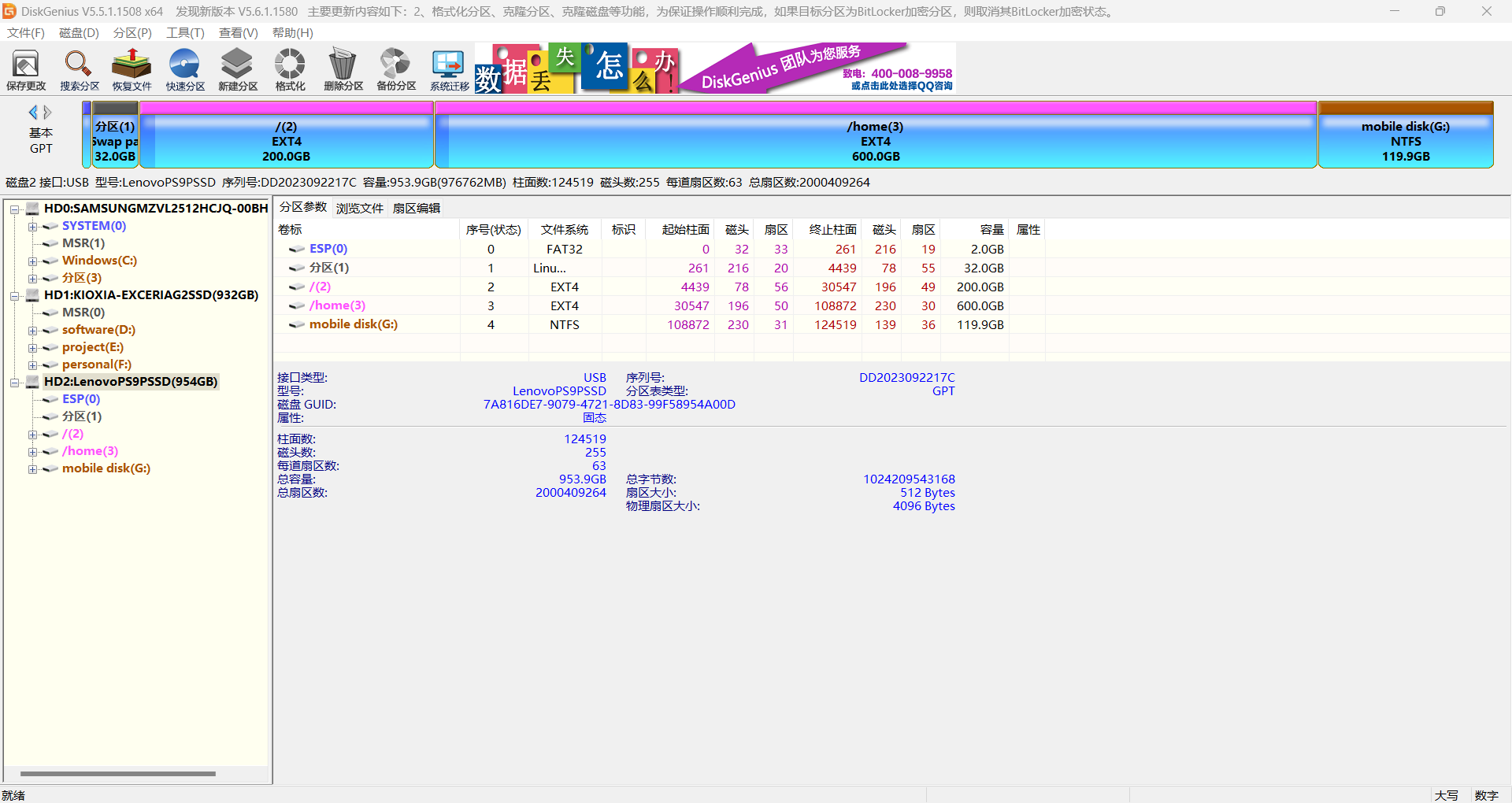
完成设置后即可点击 DiskGenius 界面左上角的 “保存更改” 按键,开始创建分区。
# step 3: 安装 Ubuntu 系统
在 Windows 的恢复菜单中选择重新启动系统,则系统重新启动时会自动进入引导菜单,此时选择 U 盘启动,进入 U 盘系统。
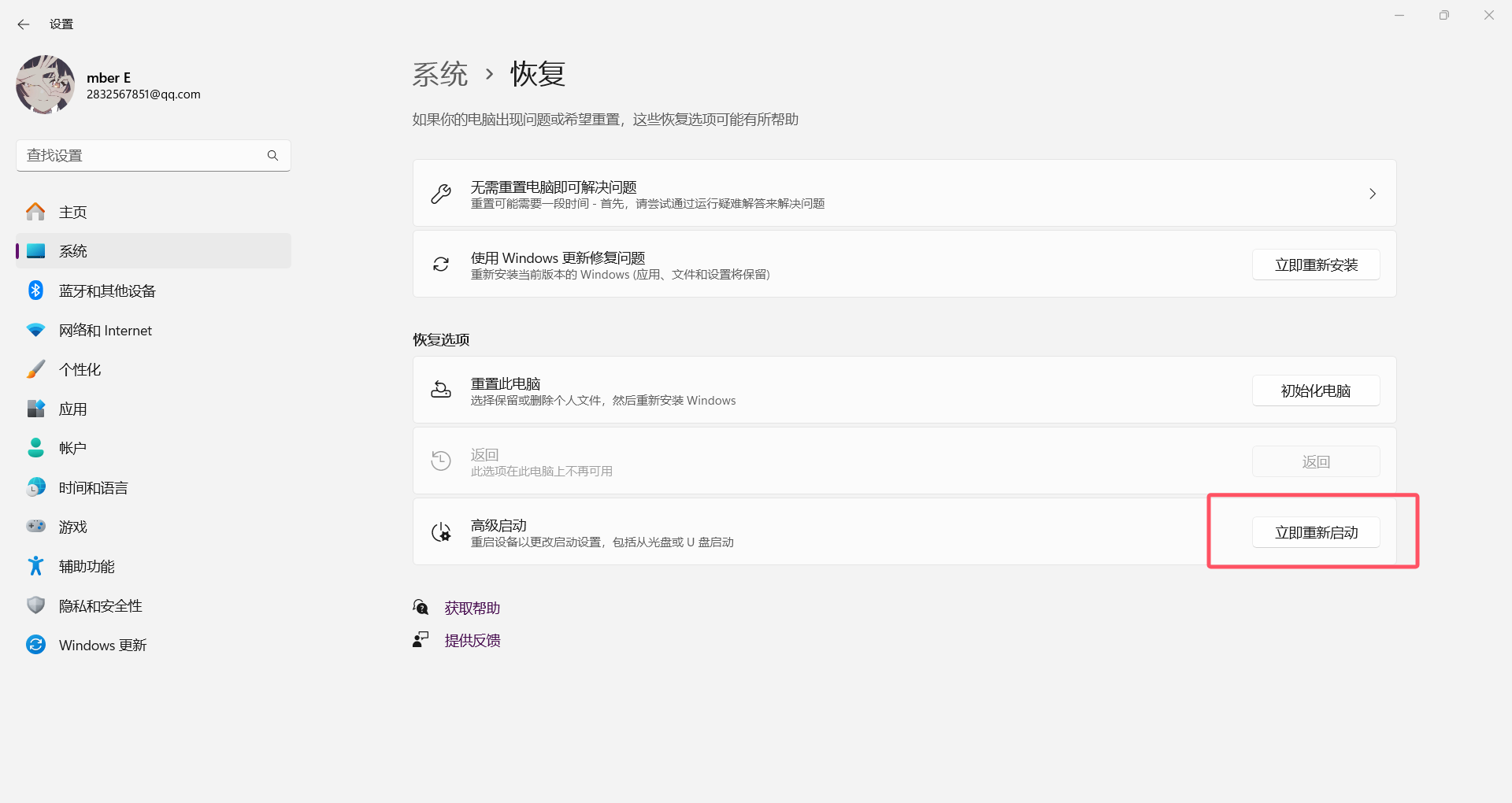
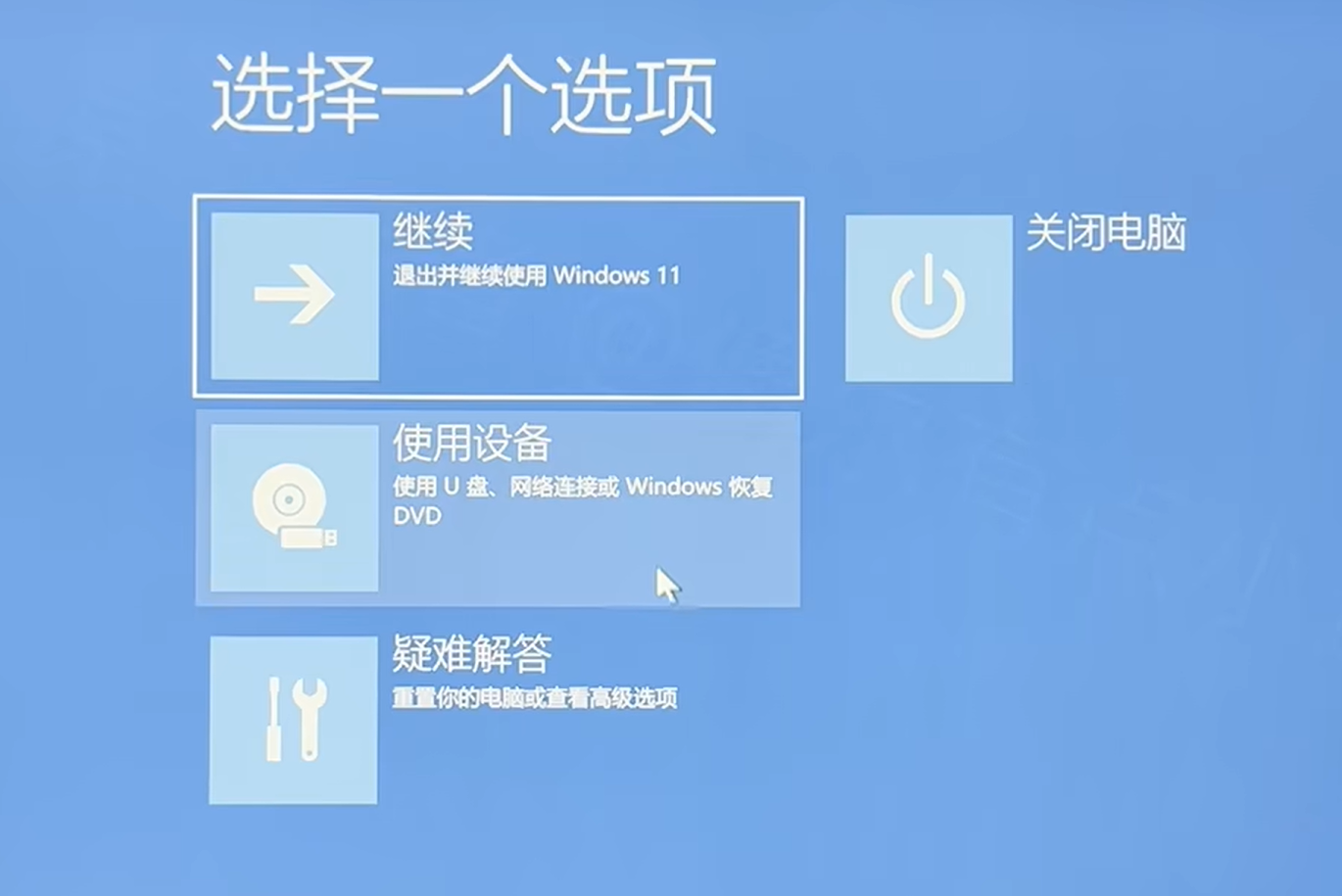
选择第一个 Ubuntu 选项,进入 Ubuntu 的安装界面。
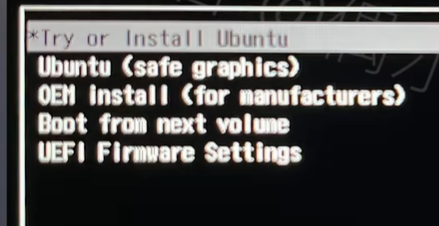
首先在左边选择中文简体,右边选择安装 Ubuntu。
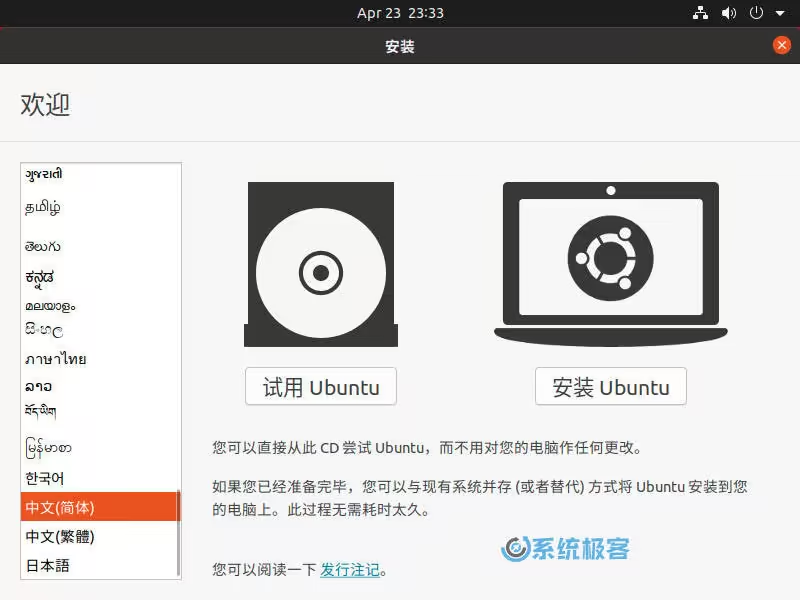
键盘布局选择默认,点击继续。
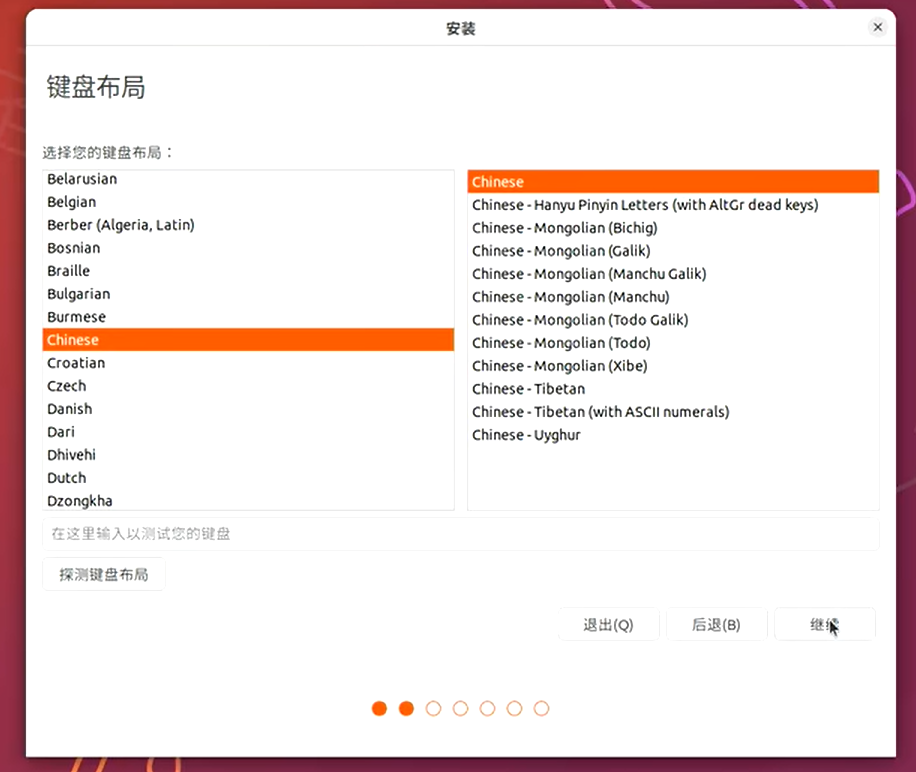
现在一共有 2 种安装模式可供选择:
- 正常安装(我们需要选择的):您可以安装功能强大的桌面所需的所有应用程序,包括:Web 浏览器、办公套件、游戏和媒体播放器等。
- 最小安装:可以安装最小的桌面版本,该版本仅具有 Web 浏览器和一些基本实用程序。
还可以在安装 Ubuntu 20.04 LTS 桌面版的同时勾选「安装 Ubuntu 时下载更新」选项以下载并应用更新(推荐选上),也可以选择是否同时(不推荐)「为图形或无线硬件,以及其它媒体格式安装第三方软件」。
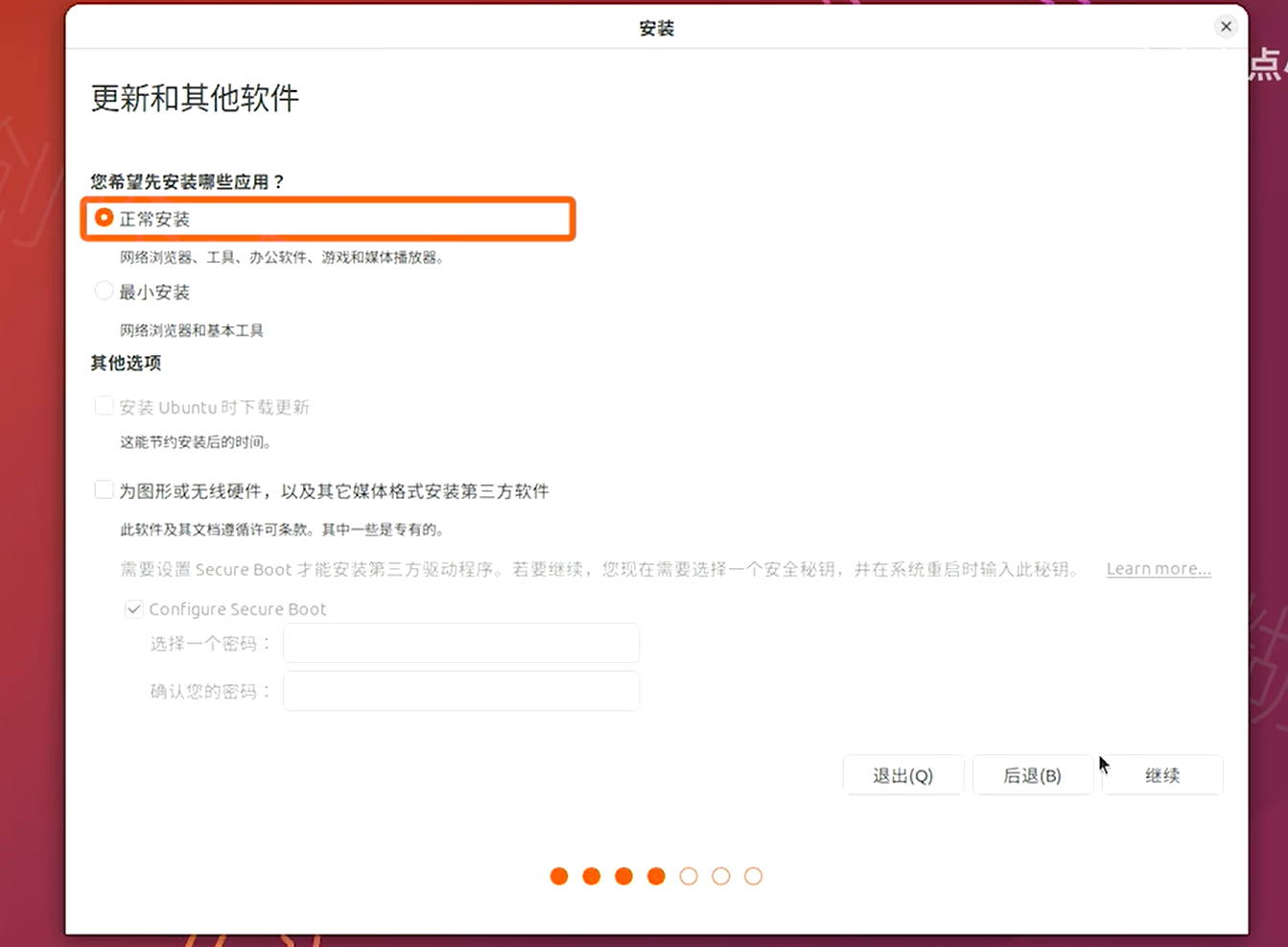
在安装类型界面,一定一定要选择其他选项。
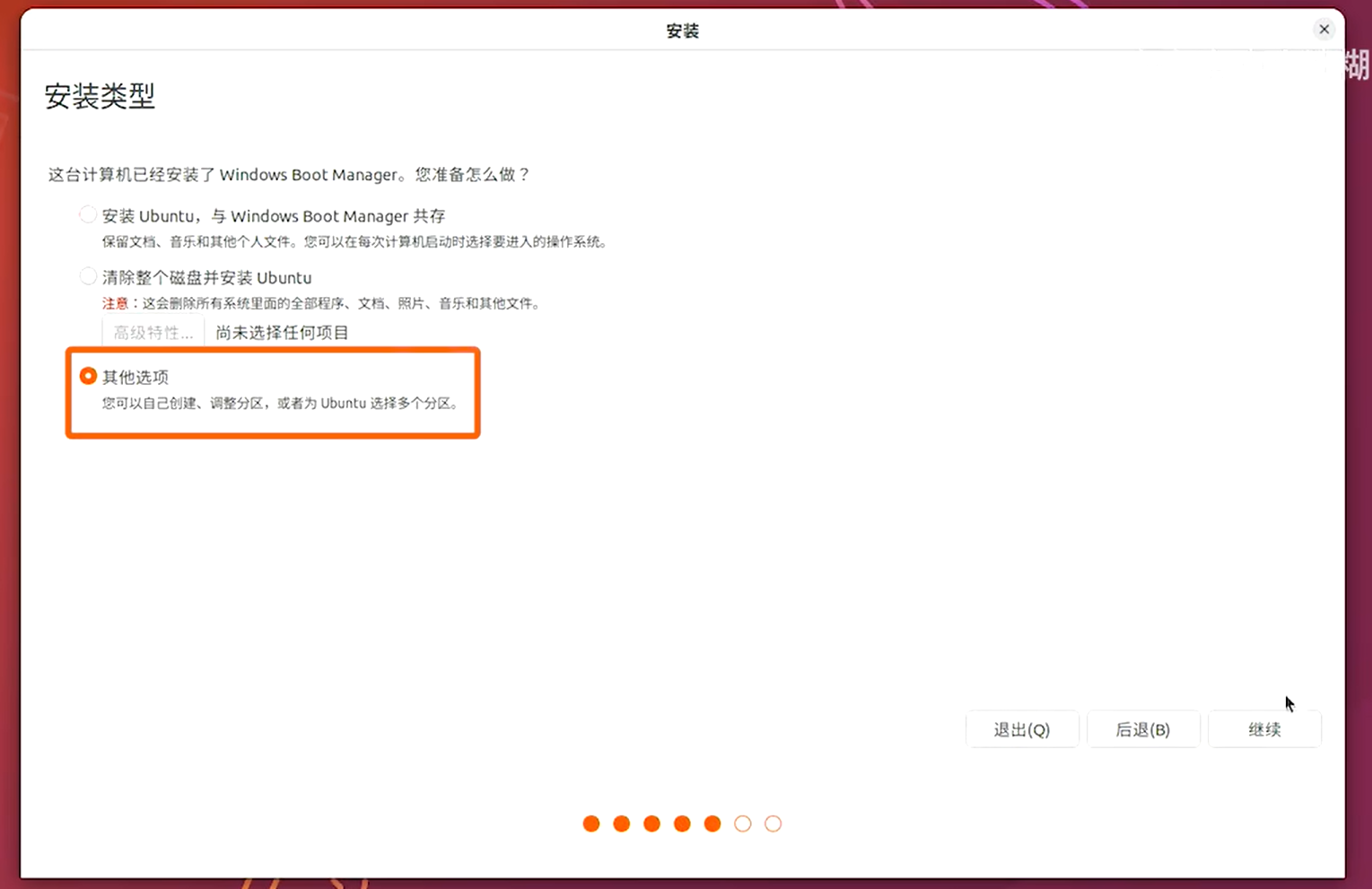
在手动安装界面,依次配置在 stpe 2 中设置的四个分区
- 首先是 EFI 区,大小默认,用于选择 EFI 系统分区;
- 下面是交换分区,大小默认,用于选择交换空间;
- 然后是根目录分区,大小默认,用于选择 Ext4 日志文件系统,挂载点选择
/; - 最后是 home 分区,大小默认,用于选择 Ext4 日志文件系统,挂载点选择
/home。
之后,在安装启动引导器的设备选项栏中务必选择 Ubuntu 系统的 EFI 分区,如 /dev/sda1。
完成上述设置后,点击 “现在安装”,之后连续点击两次继续,等待安装完成。
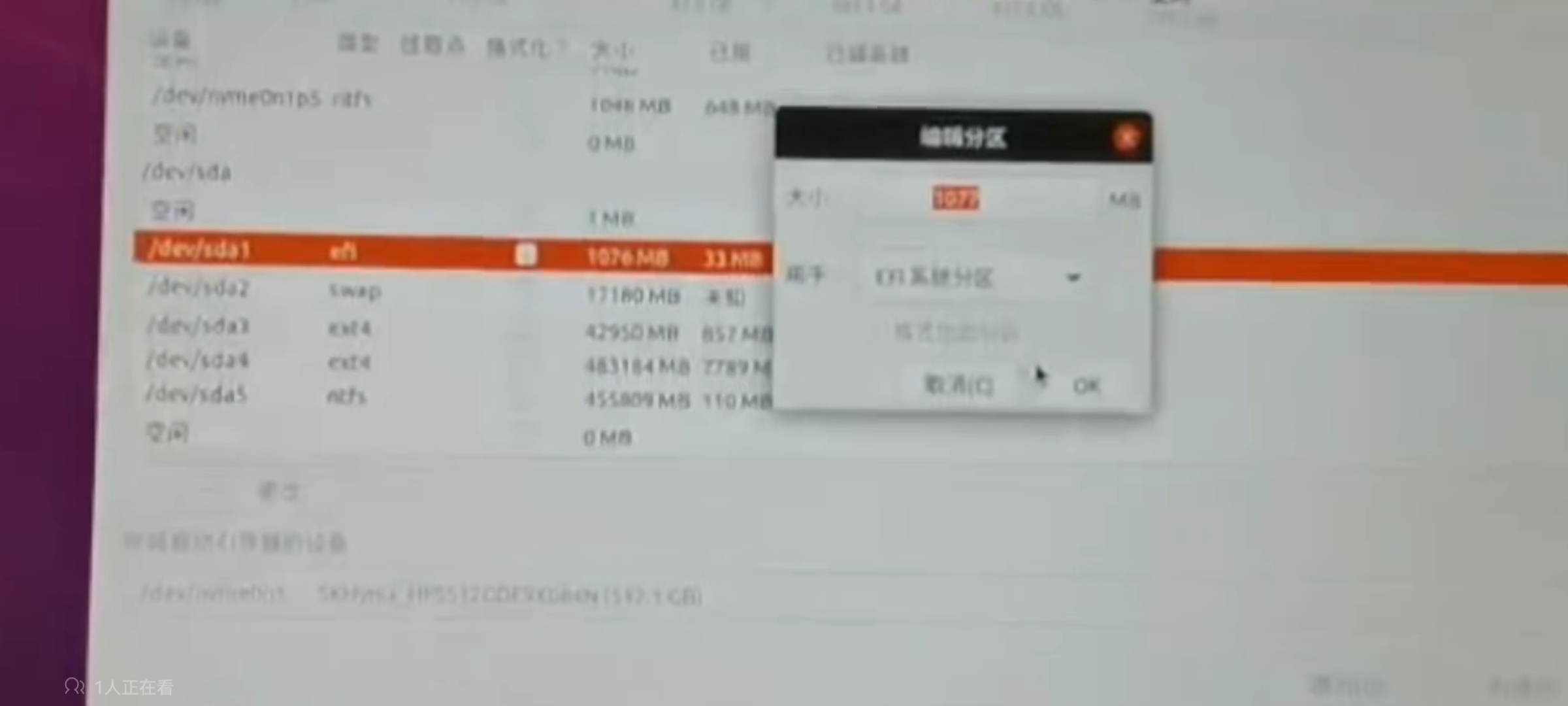
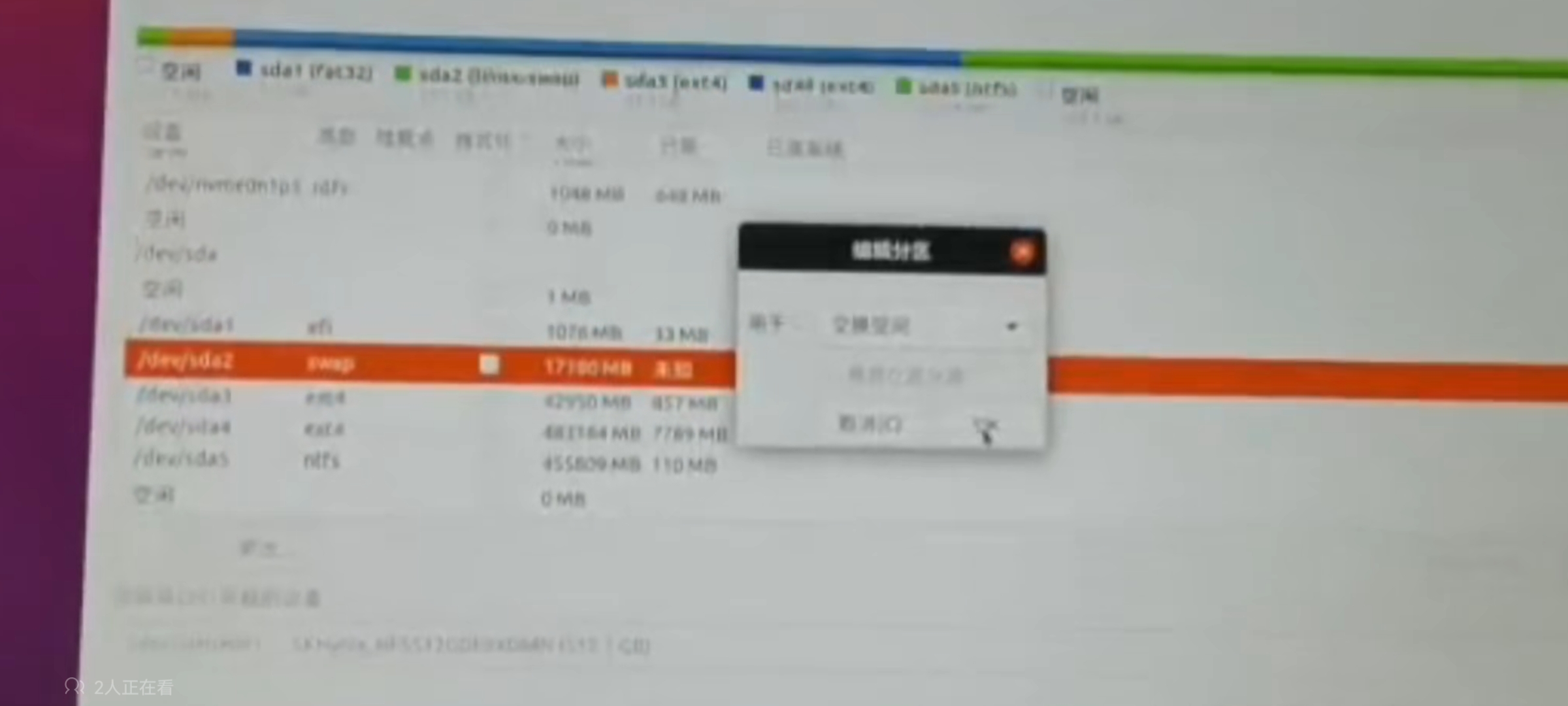
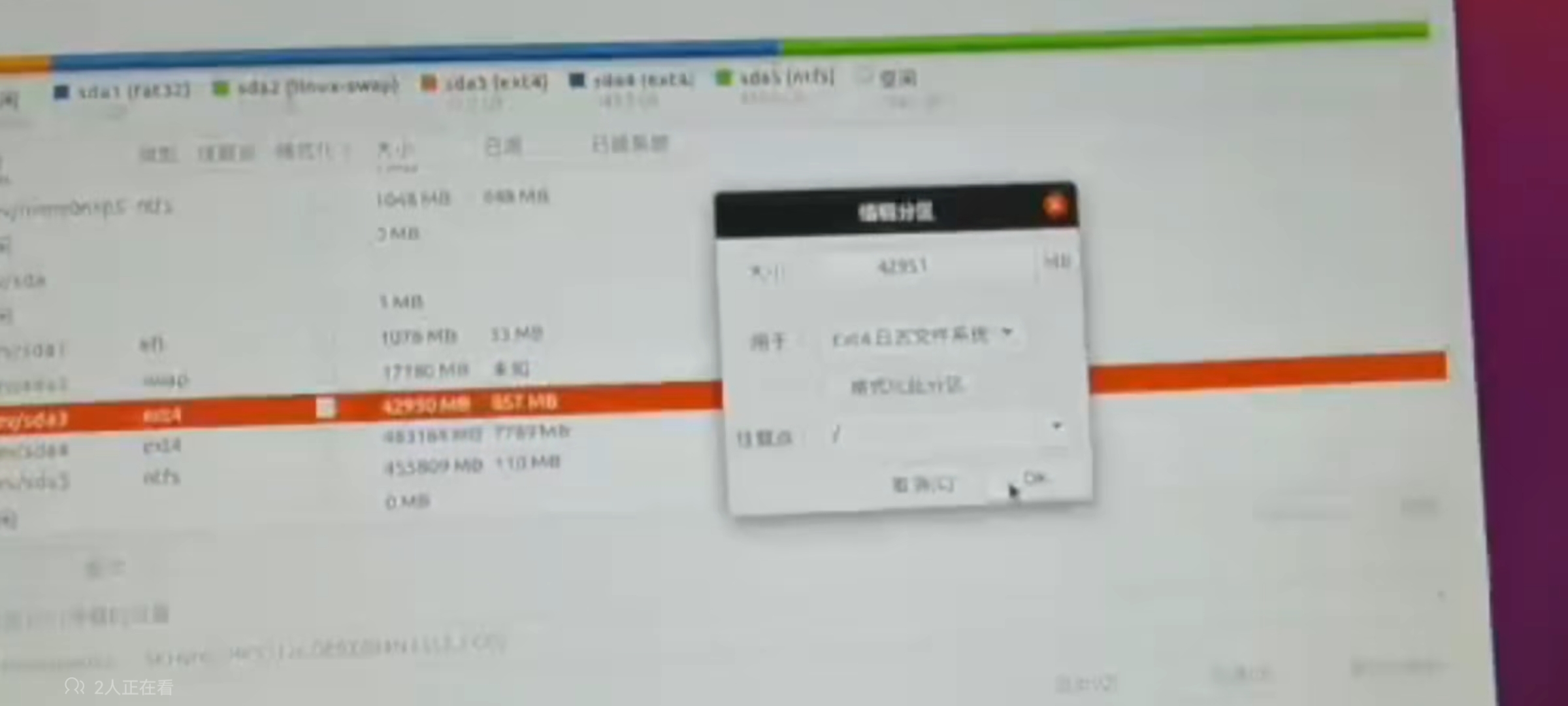
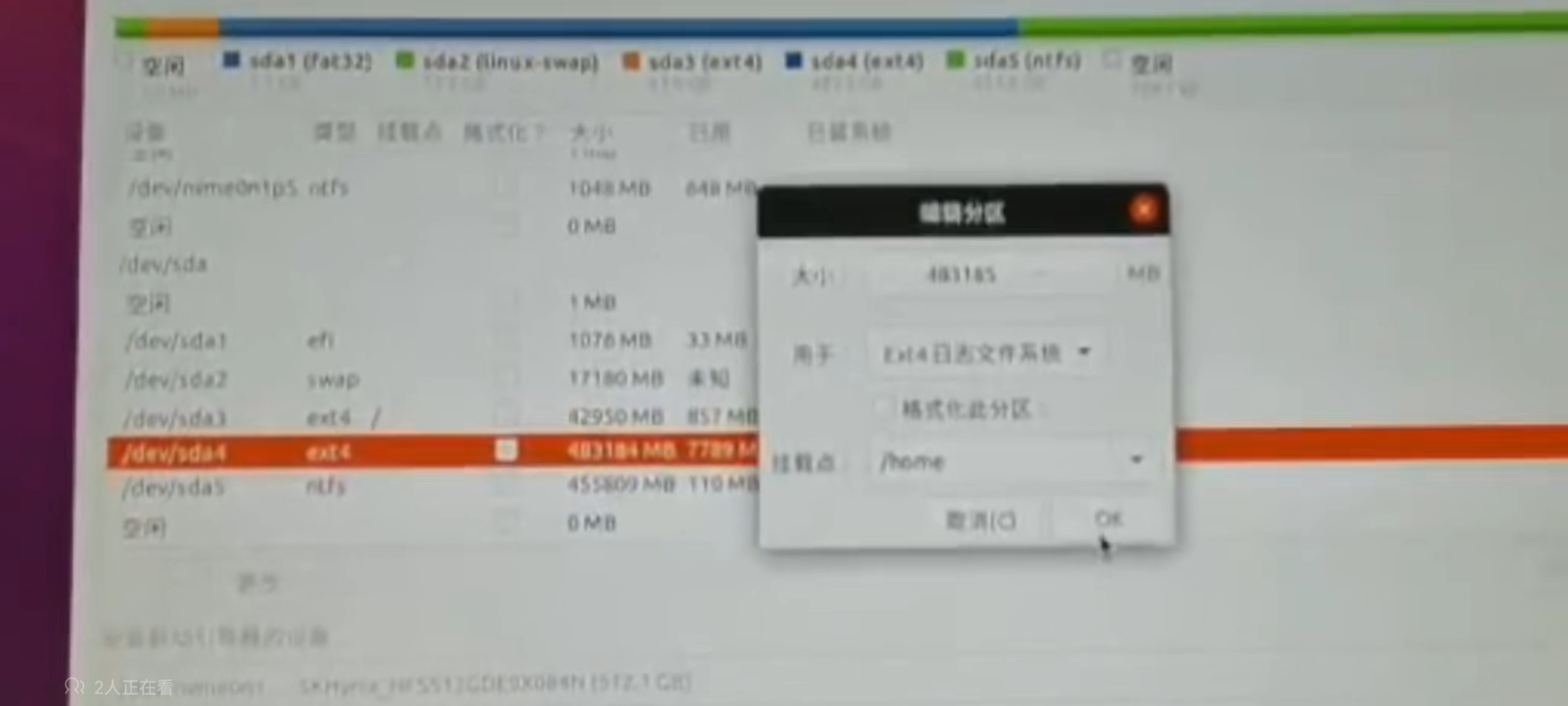
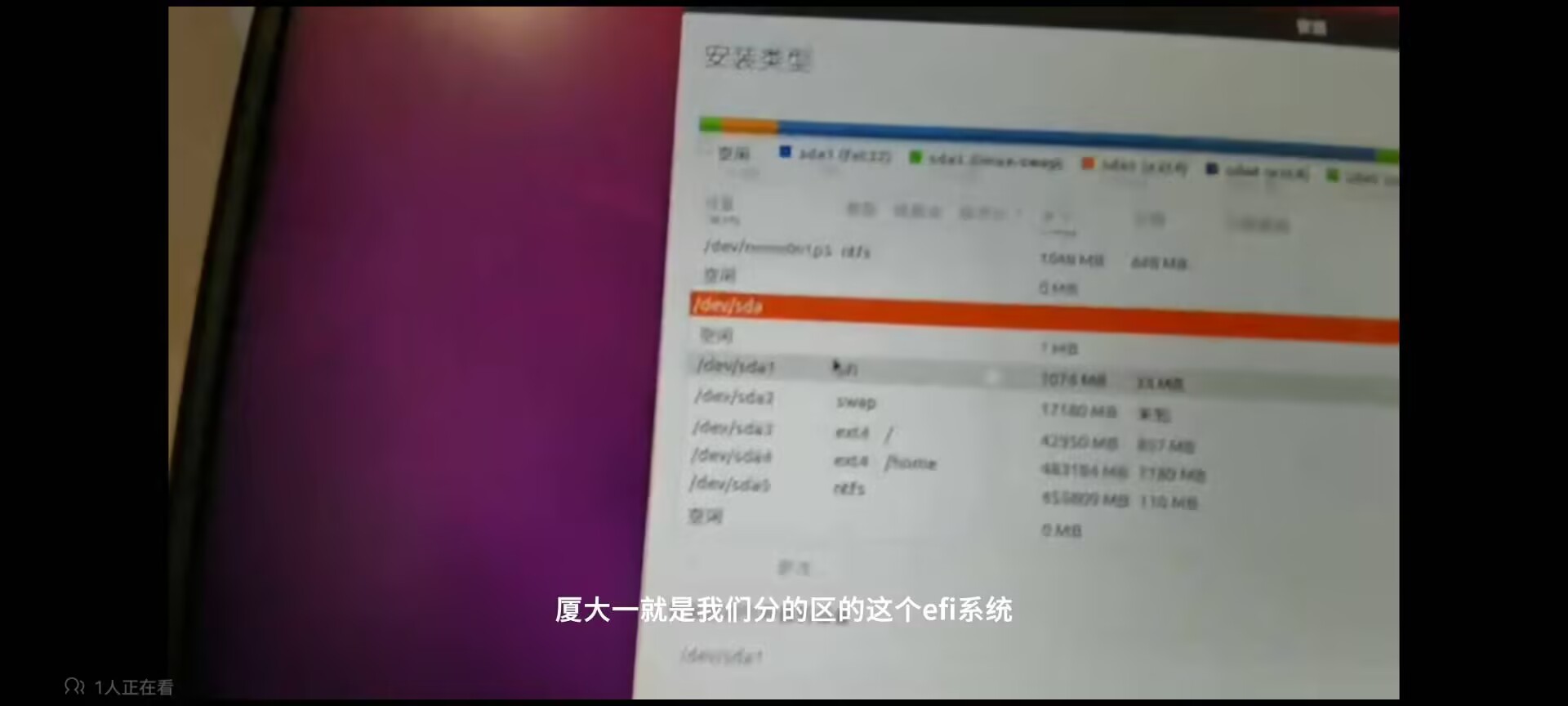
时区不需要更改,点击继续。
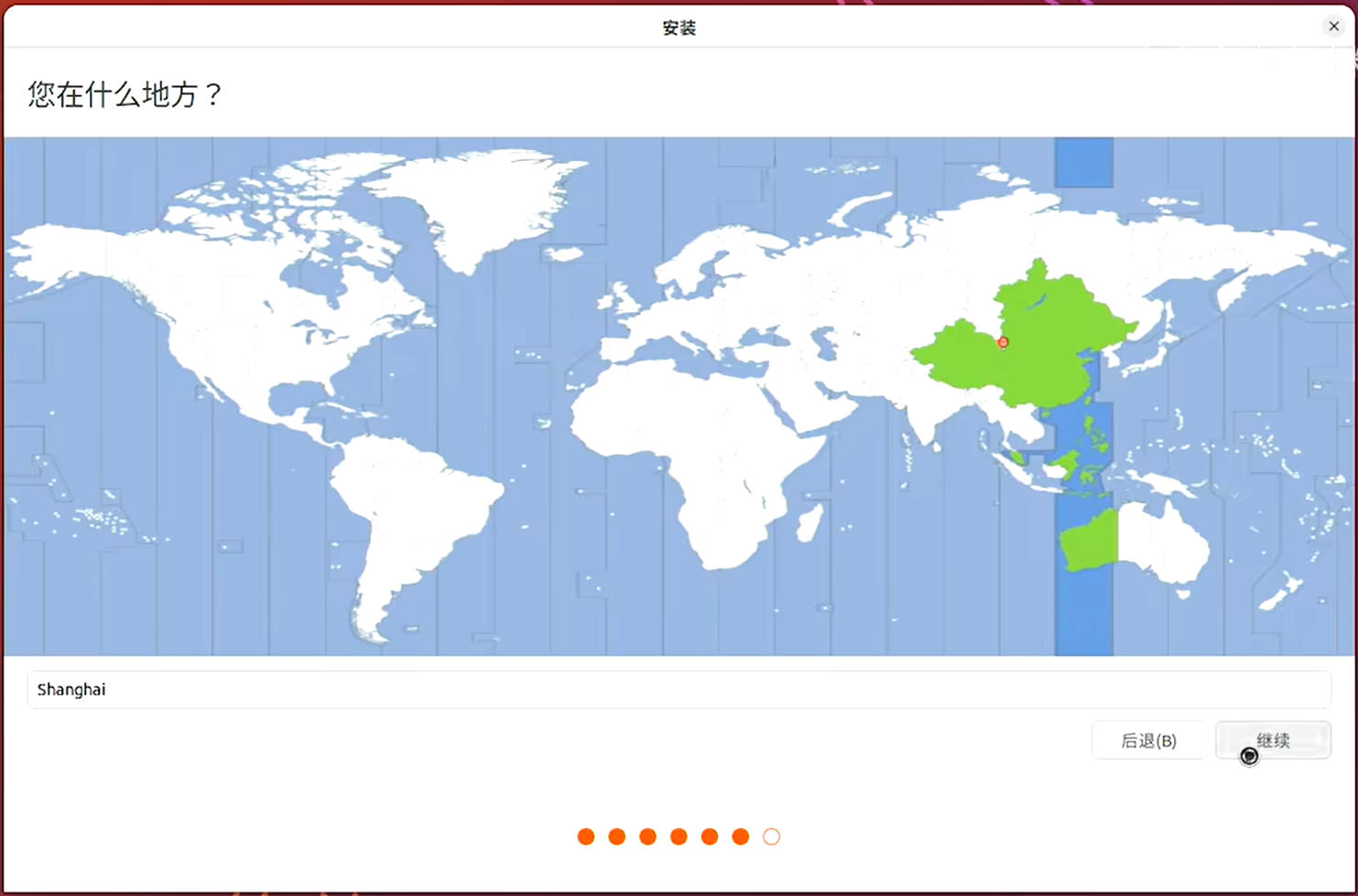
设置账户信息,密码建议设置简单一点,并选择自动登录选项,点击继续。
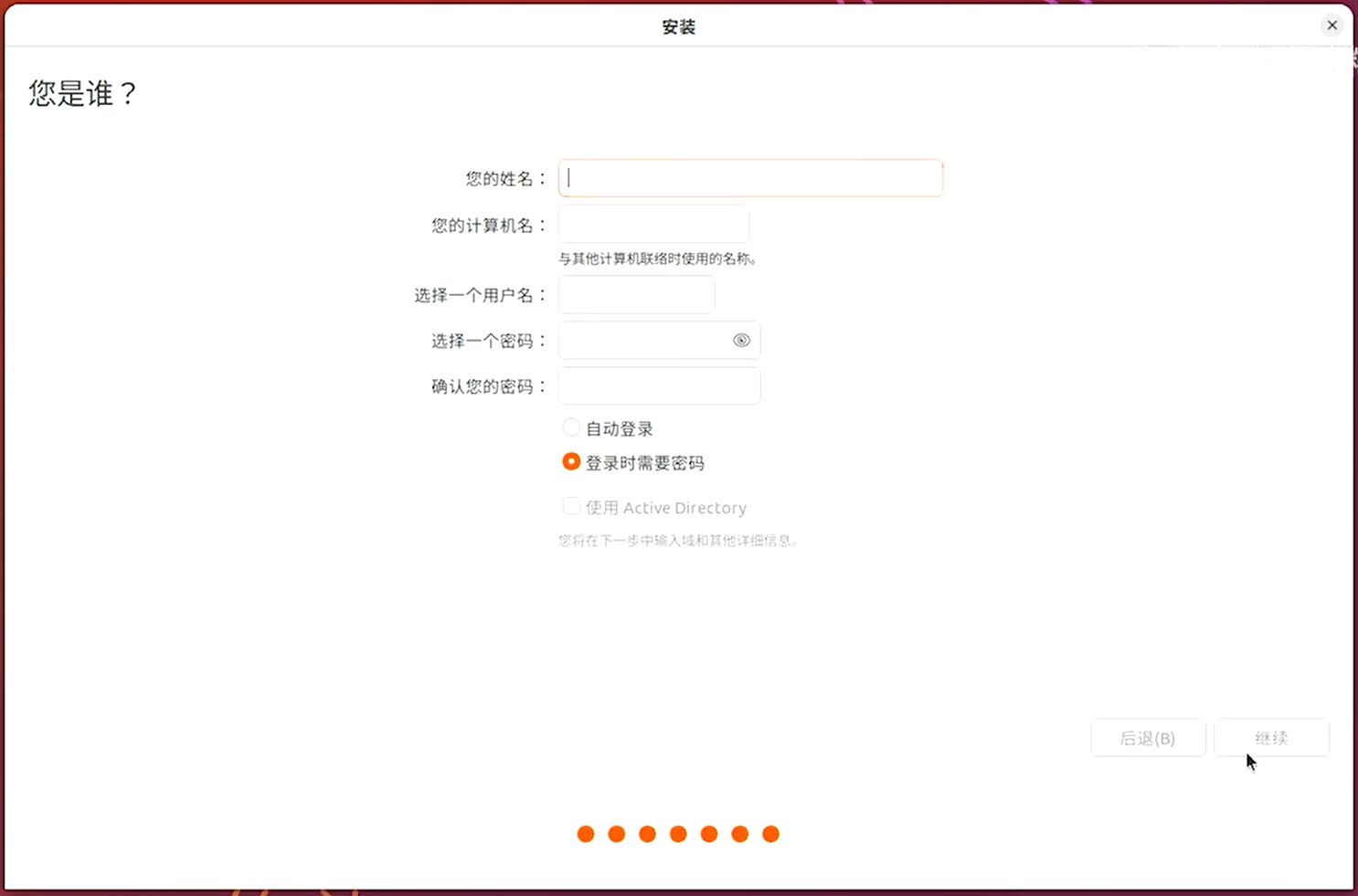
之后即可完成 Ubuntu 系统的安装。
# 四、卸载 Ubuntu 系统
首先在 计算机管理 - 磁盘管理中删除其他分区,其中第一个 EFI 分区无法删除,可是在 power shell 中使用如下命令进行删除:
(base) PS C:\Windows\system32> diskpart | |
Microsoft DiskPart 版本 10.0.22621.1 | |
Copyright (C) Microsoft Corporation. | |
在计算机上: LAPTOP-LIA4BDDR | |
DISKPART> list disk | |
磁盘 ### 状态 大小 可用 Dyn Gpt | |
-------- ------------- ------- ------- --- --- | |
磁盘 0 联机 476 GB 8 MB * | |
磁盘 1 联机 931 GB 2048 KB * | |
磁盘 2 联机 953 GB 951 GB * | |
磁盘 3 联机 29 GB 0 B * | |
DISKPART> select disk 2 | |
磁盘 2 现在是所选磁盘。 | |
DISKPART> list partition | |
分区 ### 类型 大小 偏移量 | |
------------- ---------------- ------- ------- | |
分区 1 系统 2053 MB 1024 KB | |
DISKPART> select partition 1 | |
分区 1 现在是所选分区。 | |
DISKPART> delete partition override | |
DiskPart 成功地删除了所选分区。 | |
DISKPART> |
# 其他问题
# 1、启动项的问题
第一次安装高版本 24.04Ubuntu 系统时,可以实现
- 不插入移动硬盘时自动进入 Windows 系统;
- 插入移动硬盘时选择进入 Ubuntu 系统或是 Windows 系统。
但是在第二次安装 20.04 版本的 Ubuntu 后,无法实现上述启动选项,只能配合 EasyUEFI 软件的管理 EFI 启动项页面(文件已保存至百度网盘),实现如下的启动功能:
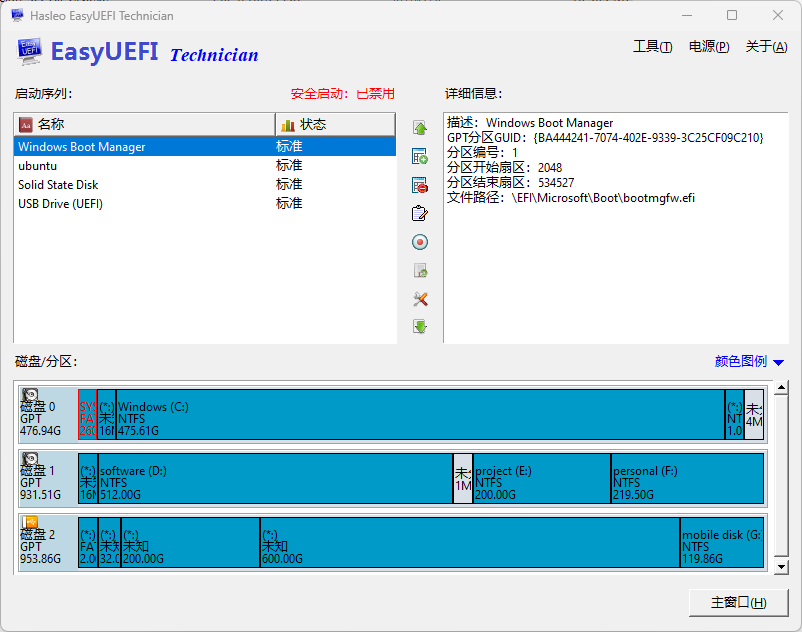
(1)当 Windows Boot Manager 为启动序列首个选项时(目前采用的)
- 不插入移动硬盘时自动进入 Windows 系统;
- 插入移动硬盘时自动进入 Windows 系统;
- 插入移动硬盘,在 Windows 系统的 “恢复” 选项卡中启动电脑,可以进入选择进入 Ubuntu 系统或是 Windows 系统的页面。
(2)当 Ubuntu 为启动序列首个选项时
- 不插入移动硬盘是会进入 GNU GRUB 命令行界面,输入 exit 后可进入 Windows 系统;
- 插入移动硬盘后会进入选择 Ubuntu 系统或是 Windows 系统的界面。